Authenticator 1password
- 1password Multifactor
- Yubico Authenticator 1password
- 1password Google Authenticator
- 1password Totp
- Authenticator 1password Download
Own your Digital Identity by securely storing Passwords and 2FA offline, across your devices. Available on Mac, PC, Linux, iOS and Android. Use 1Password as an authenticator for sites with two-factor authentication Set up two-factor authentication for a website. Search 2fa.directory for the website. Click next to the name of the. Save your QR code. Open and unlock 1Password in your browser. Select the Login item for the website.
- The Microsoft Authenticator app can be used to sign in to any Azure AD account without using a password. Microsoft Authenticator uses key-based authentication to enable a user credential that is tied to a device, where the device uses a PIN or biometric. Windows Hello for.
- Authenticator works with any account that uses two-factor verification and supports the time-based one-time password (TOTP) standards. Your organization might require you to use the Authenticator app to sign in and access your organization's data and documents.
- You can find your Secret Key and Setup Code in your 1Password account on the web. Use a browser you’ve used to sign in to your account before, like the browser you used to create your account. Sign in to your 1Password account. Click your name in the top right and choose Get the Apps to.
1Password is one in every of our favourite password managers for a excellent reason why. It has very good options, corresponding to the power to generate one-time passwords that you’ll temporarily input when logging in in your on-line accounts.
Sure, 1Password can retailer your passwords and be your default authenticator app, too. Ahead of we display you the right way to arrange two-factor authentication codes for more than a few web sites in 1Password, let’s get started by way of speaking concerning the professionals and cons of the usage of 1Password as your number one authenticator.
Will have to You Use a Password Supervisor to Generate One-Time Passwords?
When you’re the usage of a password supervisor, you’re already on track for the safety of your on-line accounts. 1Password is without doubt one of the very best password managers available in the market, and you’ll additionally use it as your number one authenticator app for two-factor authentication. Which means 1Password can retailer your entire passwords along with the codes you’d differently obtain, both by way of SMS or an authenticator app corresponding to Authy or Google Authenticator.
When you use 1Password to generate one-time passwords (OTPs), you’ll acquire so much in relation to comfort. It’ll robotically again up and sync your OTPs throughout units, and also you’ll get the similar degree of safety for those as you could for different knowledge saved in 1Password. Which means your OTPs will also be accessed out of your laptop and to your smartphone, which is extra handy than the usage of smartphone-only authenticator apps.
1Password will even robotically reproduction OTPs to the clipboard whilst you’re logging in, which saves you slightly of time.
RELATED:I Switched from LastPass to 1Password (and You Will have to, Too)
At the turn aspect, in case your 1Password account is compromised, your entire accounts are in danger. Assuming that you simply’ve enabled two-factor authentication on maximum accounts, the usage of a distinct authenticator app may mitigate one of the dangers.
Having mentioned that, the general public are at an advantage the usage of some roughly two-factor authentication than none in any respect. If having two-factor authentication codes to be had on all units (versus simply on smartphones) is a huge sufficient merit for you, then you definately must believe the usage of a password supervisor that still acts as an authenticator app.
Tips on how to Upload Two-Issue Authentication Codes to 1Password
The method of including two-factor authentication codes to 1Password is slightly very similar to including it to Google Authenticator or Authy. We’ll stroll you during the steps on every primary platform.
RELATED:SMS Two-Issue Auth Is not Best possible, However You Will have to Nonetheless Use It
Make 1Password Your Authenticator App on iPhone and iPad
There are two tactics so as to add authenticator codes to 1Password for iPhone. The sort of comes to scanning a QR code, and the opposite comes to pasting the name of the game code for OTPs into 1Password. The QR code manner turns out to be useful if the code is proven on some other software.
On the other hand, you are going to no longer be capable to scan a QR code from Safari on iPhone the usage of 1Password’s iPhone app. As an alternative, you’ll paste the authenticator’s secret code into 1Password. We’ll display you the right way to do each of this stuff.
Open 1Password to your iPhone and move to any of your saved logins. Faucet “Edit” within the top-right nook.
Scroll down and faucet “Upload New One-Time Password.”
That is the place you’ve two tactics to continue—both by way of coming into a QR code or by way of pasting the authenticator secret code. For the previous, faucet the QR code icon.
Now scan the QR code and also you’ll see six-digit codes in 1Password. Faucet “Achieved” to avoid wasting this.
Then again, you’ll reproduction the authenticator secret code on any site that helps two-factor authentication and paste it into 1Password, after which faucet “Achieved.”
Use 1Password as an Authenticator on Android
In a similar way, you’ll simply upload one-time passwords to 1Password for Android, too.
Move to any saved login on 1Password and faucet the pencil icon.
You’ll move forward and faucet “Upload New Segment.”
Then you’ll faucet “Upload New Box.”
Now you must choose “One-Time Password.”
Faucet the “QR code icon” to scan a code from a distinct software.
Make a selection “Save” whilst you see OTPs showing in 1Password.
Then again, you’ll paste the authenticator secret code in 1Password and faucet “Save.”
Arrange Authenticator Codes in 1Password for Mac
1Password for Mac permits you to simply arrange two-factor authentication for the majority web sites that fortify it. Practice those steps.
Open 1Password to your Mac and move to any saved login. Hit the “Edit” button situated above the login data.
You’ll now click on the “T” button that’s subsequent to the “New Box” shape in 1Password.
Make a selection “One-Time Password.”
That is the place issues get attention-grabbing. Click on the QR code icon, and 1Password will open its code scanner.
You’ll drag this code scanner window to put it on height of the QR code on Safari or some other internet browser.
This may increasingly robotically upload the OTPs to 1Password.
In case the QR code is on some other software, click on the QR code icon to fan the flames of the code scanner, after which choose the digicam icon within the bottom-right nook.
This may increasingly let 1Password use your webcam to scan QR codes. Simply level the QR code at your webcam and also you’re finished. The OTPs will seem in 1Password.
You additionally give you the option of pasting the authenticator secret code within the box categorised “Input One-Time Password Code” to make 1Password generate OTPs.
Now click on “Save” to finish the method.
Arrange Authenticator Codes in 1Password for Home windows
You’ll simply upload authenticator codes to 1Password for Home windows as neatly. Right here’s what you must do.

Open 1Password and move to any saved login. Click on “Edit.”
Scroll all the way down to the sphere categorised “One-Time Password.”
Click on the QR code icon to start out scanning your authenticator code.
Make a selection “From My Display screen” and drag the QR code scanner on height of the internet web page the place your authenticator code is displayed. In case you have saved the QR code in a picture record, you’ll click on “From Symbol Record.” You’ll additionally choose “From Clipboard” to drag up a QR code that’s to your clipboard.
OTPs will now get started showing in 1Password. You’ll additionally paste your authenticator secret code in the similar box when you don’t need to scan a QR code.
1password Multifactor
Click on “Save” to wrap up the method.
From right here on out, 1Password will robotically reproduction OTPs to the clipboard whilst you’re logging in to on-line accounts. This makes logging in to web sites a lot quicker, even supposing you’ve two-factor authentication enabled.
setTimeout(serve as()
!serve as(f,b,e,v,n,t,s)
if(f.fbq)go back;n=f.fbq=serve as();
if(!f._fbq)f._fbq=n;n.push=n;n.loaded=!zero;n.model=’2.zero’;
n.queue=[];t=b.createElement(e);t.async=!zero;
t.src=v;s=b.getElementsByTagName(e)[0];
s.parentNode.insertBefore(t,s) (window, file,’script’,
‘https://attach.fb.internet/en_US/fbevents.js’);
fbq(‘init’, ‘335401813750447’);
fbq(‘monitor’, ‘PageView’);
,3000);
The Microsoft Authenticator app can be used to sign in to any Azure AD account without using a password. Microsoft Authenticator uses key-based authentication to enable a user credential that is tied to a device, where the device uses a PIN or biometric. Windows Hello for Business uses a similar technology.
This authentication technology can be used on any device platform, including mobile. This technology can also be used with any app or website that integrates with Microsoft Authentication Libraries.
People who enabled phone sign-in from the Microsoft Authenticator app see a message that asks them to tap a number in their app. No username or password is asked for. To complete the sign-in process in the app, a user must next take the following actions:
- Match the number.
- Choose Approve.
- Provide their PIN or biometric.
Prerequisites
To use passwordless phone sign-in with the Microsoft Authenticator app, the following prerequisites must be met:
- Azure AD Multi-Factor Authentication, with push notifications allowed as a verification method.
- Latest version of Microsoft Authenticator installed on devices running iOS 8.0 or greater, or Android 6.0 or greater.
- The device on which the Microsoft Authenticator app is installed must be registered within the Azure AD tenant to an individual user.
Note
If you enabled Microsoft Authenticator passwordless sign-in using Azure AD PowerShell, it was enabled for your entire directory. If you enable using this new method, it supercedes the PowerShell policy. We recommend you enable for all users in your tenant via the new Authentication Methods menu, otherwise users not in the new policy are no longer be able to sign in without a password.
Yubico Authenticator 1password

Enable passwordless authentication methods
To use passwordless authentication in Azure AD, first enable the combined registration experience, then enable users for the password less method.
Enable the combined registration experience
Registration features for passwordless authentication methods rely on the combined registration feature. To let users complete the combined registration themselves, follow the steps to enable combined security information registration.
Enable passwordless phone sign-in authentication methods
Azure AD lets you choose which authentication methods can be used during the sign-in process. Users then register for the methods they'd like to use.
To enable the authentication method for passwordless phone sign-in, complete the following steps:
- Sign in to the Azure portal with a global administrator account.
- Search for and select Azure Active Directory, then browse to Security > Authentication methods > Policies.
- Under Microsoft Authenticator, choose the following options:
- Enable - Yes or No
- Target - All users or Select users
- Each added group or user is enabled by default to use Microsoft Authenticator in both passwordless and push notification modes ('Any' mode). To change this, for each row:
- Browse to ... > Configure.
- For Authentication mode - Any, Passwordless, or Push
- To apply the new policy, select Save.
User registration and management of Microsoft Authenticator
Users register themselves for the passwordless authentication method of Azure AD by using the following steps:
- Browse to https://aka.ms/mysecurityinfo.
- Sign in, then add the Authenticator app by selecting Add method > Authenticator app, then Add.
- Follow the instructions to install and configure the Microsoft Authenticator app on your device.
- Select Done to complete Authenticator configuration.
- In Microsoft Authenticator, choose Enable phone sign-in from the drop-down menu for the account registered.
- Follow the instructions in the app to finish registering the account for passwordless phone sign-in.
An organization can direct its users to sign in with their phones, without using a password. For further assistance configuring the Microsoft Authenticator app and enabling phone sign-in, see Sign in to your accounts using the Microsoft Authenticator app.
Note
Users who aren't allowed by policy to use phone sign-in are no longer able to enable it within the Microsoft Authenticator app.
1password Google Authenticator
Sign in with passwordless credential
1password Totp
A user can start to utilize passwordless sign-in after all the following actions are completed:
- An admin has enabled the user's tenant.
- The user has updated her Microsoft Authenticator app to enable phone sign-in.
The first time a user starts the phone sign-in process, the user performs the following steps:
- Enters her name at the sign-in page.
- Selects Next.
- If necessary, selects Other ways to sign in.
- Selects Approve a request on my Microsoft Authenticator app.
The user is then presented with a number. The app prompts the user to authenticate by selecting the appropriate number, instead of by entering a password.
After the user has utilized passwordless phone sign-in, the app continues to guide the user through this method. However, the user will see the option to choose another method.
Known Issues
The following known issues exist.
Not seeing option for passwordless phone sign-in
In one scenario, a user can have an unanswered passwordless phone sign-in verification that is pending. Yet the user might attempt to sign in again. When this happens, the user might see only the option to enter a password.
To resolve this scenario, the following steps can be used:
- Open the Microsoft Authenticator app.
- Respond to any notification prompts.
Authenticator 1password Download
Then the user can continue to utilize passwordless phone sign-in.
Federated Accounts

When a user has enabled any passwordless credential, the Azure AD login process stops using the login_hint. Therefore the process no longer accelerates the user toward a federated login location.
This logic generally prevents a user in a hybrid tenant from being directed to Active Directory Federated Services (AD FS) for sign-in verification. However, the user retains the option of clicking Use your password instead.
Azure MFA server
An end user can be enabled for multi-factor authentication (MFA), through an on-premises Azure MFA server. The user can still create and utilize a single passwordless phone sign-in credential.
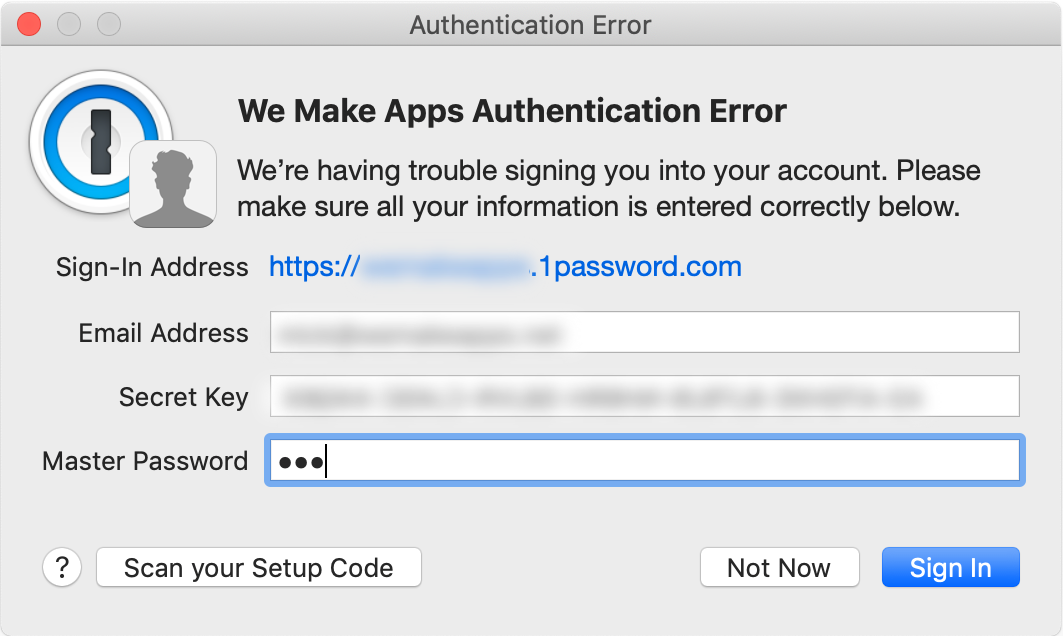
If the user attempts to upgrade multiple installations (5+) of the Microsoft Authenticator app with the passwordless phone sign-in credential, this change might result in an error.
Device registration
Before you can create this new strong credential, there are prerequisites. One prerequisite is that the device on which the Microsoft Authenticator app is installed must be registered within the Azure AD tenant to an individual user.
Currently, a device can only be registered in a single tenant. This limit means that only one work or school account in the Microsoft Authenticator app can be enabled for phone sign-in.
Note
Device registration is not the same as device management or mobile device management (MDM). Device registration only associates a device ID and a user ID together, in the Azure AD directory.
Next steps
To learn about Azure AD authentication and passwordless methods, see the following articles:
