Format Code In Visual Studio Mac
Visual Studio Code on macOS Installation. Download Visual Studio Code for macOS. Open the browser's download list and locate the downloaded archive. Select the 'magnifying glass' icon to open the archive in Finder. Drag Visual Studio Code.app to the Applications folder, making it available in the macOS Launchpad.
Photoshop indesign. Winner: Adobe Photoshop. InDesign has better collaboration features than Photoshop. The share feature is built-in to the app, unlike Photoshop. InDesign has a great collaboration feature called Share for Review. This feature allows the user to collaborate with others in-app. People can comment and markup your work in the panel. Difference Between Photoshop and InDesign. Photoshop which is also commonly known as Adobe Photoshop is a software programmed to edit and create customizable graphics inputs, texturing for 3D Models using 3D software’s like Maya or 3D Max, edit photos, create flyers, banners, and images for print media as well as for the web media. Adobe InDesign is the industry-leading layout and page design software for print and digital media. Create beautiful graphic designs with typography from the world’s top foundries and imagery from Adobe Stock. Quickly share content and feedback in PDF. Easily manage production with Adobe Experience Manager. Individually, our design apps — Photoshop, Illustrator, and InDesign — have unique features that make each best suited for certain types of tasks and projects. You can also use them together to create all the different elements in your design and prepare it for any type of digital or print output.
-->- Using Clang in Visual Studio Code. In this tutorial, you configure Visual Studio Code on macOS to use the Clang/LLVM compiler and debugger. After configuring VS Code, you will compile and debug a simple C program in VS Code. This tutorial does not teach you about Clang or the C language.
- In Visual Studio for Mac preferences, under Key Bindings section, you can choose the Scheme of key bindings. You can select the scheme from this list. When you want to either format one line of code, or a whole block of code then simply select the code and press Cmd + / comment one line of code. Comment multiline code.
For information about keyboard accessibility, see How to: Use Keyboard Navigation. Oneplus twitter.
You can access a variety of commands in Visual Studio for Mac by using the appropriate keyboard shortcut. This document lists the default shortcuts for the Visual Studio for Mac key binding scheme. For more information about how to change the key binding scheme, see Customizing the IDE. You can also customize shortcuts for a command using the Visual Studio for Mac > Preferences menu item and choosing Environment > Key Bindings in the Preferences window.
Tip
The keyboard shortcuts displayed in this document, and the key binding preferences in Visual Studio for Mac, are presented using the symbols commonly used in macOS. If you are unsure of a symbol, review the macOS key symbols loopkup table. Autodesk 123d catch for mac.
Downloadable quick ref pdfs
We have compiled the most used, and most useful, keyboard shortcuts into a downloadable pdf file. We have two versions,one that shows shortcuts for Visual Studio for Mac, and a version that shows Visual Studio shorts side-by-side for usersthat have prior experience with Visual Studio when using Windows.
Code Navigation
| Commands | Keyboard shortcuts |
|---|---|
| Find References | ⇧⌘R, F12 |
| Go to Declaration | ⌘D, F12 |
| Next Error | ⌥⇧⇟, ⇧⌘F12 |
| Next Issue in File | ⌥⇟ |
| Previous Error | ⌥⇧⇞ |
| Previous Issue in File | ⌥⇞ |
Debug
| Commands | Keyboard shortcuts |
|---|---|
| Enable or Disable Breakpoint | ⌥⌘/, ⌘F9 |
| Pause | ⌥⌘P, ⌥⌘L5 |
| Remove All Breakpoints | ⇧⌘F9 |
| Run To Cursor | ⌘F10 |
| Set Next Statement | ⇧⌘F10 |
| Show Next Statement | ⌥* |
| Step Into | ⇧⌘I, ⌘F11 |
| Step Out | ⇧⌘U, ⇧⌘F11 |
| Step Over | ⇧⌘O, F10 |
| Toggle Breakpoint | ⌘, F9 |
| View Breakpoints | ⌥⌘B |
Designer
| Commands | Keyboard shortcuts |
|---|---|
| Switch between related files | ⌃⌘↑ |
Edit
| Commands | Keyboard shortcuts |
|---|---|
| Constraint Editing Mode | ⌘E |
| Copy | ⌘C |
| Cut | ⌘X |
| Delete | ⌘⌫ |
| Format Document | ⌃I |
| Indent Selection | ⌘] |
| Paste | ⌘V |
| Preferences | ⌘, |
| Redo | ⇧⌘Z |
| Rename | ⌘R, F2 |
| Select All | ⌘A |
| Show Code Generation | ⌘I |
| Toggle All Folds | ⌥⇧⌘↑ |
| Toggle Definitions | ⌥⇧⌘↓ |
| Toggle Fold | ⌥⇧⌘← |
| Toggle Line Comment(s) | ⌘/ |
| Undo | ⌘Z |
| Unindent Selection | ⌘[ |
| Update Frame from Constraints | ⇧⌘R |
F# Integration
| Commands | Keyboard shortcuts |
|---|---|
| Clear F# Interactive | ⌃⌥C |
| F# Interactive | ⌃⌥F |
| Restart F# Interactive | ⌃⌥R |
| Send line to F# Interactive | ⌃⌥L |
| Send references to F# Interactive | ⌃⌥P |
| Send selection to F# Interactive | ⌃⏎ |
File
| Commands | Keyboard shortcuts |
|---|---|
| Close All | ⇧⌘W |
| Close File | ⌘W |
| Close Workspace | ⌥⌘W |
| New File | ⌘N |
| New Solution | ⇧⌘N |
| Open | ⌘O |
| ⌘P | |
| Quit | ⌘Q |
| Revert | ⌘U |
| Save | ⌘S |
| Save All | ⇧⌘S |
Help
| Commands | Keyboard shortcuts |
|---|---|
| API Documentation | ⌥⌘? |
| Unity API Reference | ⌘' |
Other
| Commands | Keyboard shortcuts |
|---|---|
| Implement Unity Messages | ⇧⌘M |
| Inspect | ⌥⌘I |
Project
| Commands | Keyboard shortcuts |
|---|---|
| Add Files | ⌥⌘A |
| Build | ⌘K, ⇧F6 |
| Build All | ⌘B, F6 |
| Clean | ⇧⌘K |
| Rebuild | ⌃⌘K |
| Rebuild All | ⌃⌘B |
| Start Debugging | ⌘⏎, F5 |
| Start Without Debugging | ⌥⌘⏎, ⌃F5 |
| Stop | ⇧⌘⏎, ⇧F5 |
Refactoring
Visual Studio Mac Free
| Commands | Keyboard shortcuts |
|---|---|
| Import Symbol | ⌃⌥␣ |
| Quick Fix | ⌥⏎ |
Search
| Commands | Keyboard shortcuts |
|---|---|
| Command | ⇧⌘P |
| Find in Files | ⇧⌘F |
| Find Next | ⌘G, F3 |
| Find Next Like Selection | ⌘E, ⌘F3 |
| Find Previous | ⇧⌘G, ⇧F3 |
| Find Previous Like Selection | ⇧⌘F3 |
| Find | ⌘F |
| Go to File | ⇧⌘D |
| Go to Line | ⌘L |
| Go to Type | ⇧⌘T |
| Navigate To | ⌘. |
| Replace in Files | ⌥⇧⌘F |
| Replace | ⌥⌘F |
Text Editor
| Commands | Keyboard shortcuts |
|---|---|
| Complete Word | ⌃␣ |
| Delete left character | ⌃H |
| Delete next subword | ⌃⌦ |
| Delete next word | ⌥⌦ |
| Delete previous subword | ⌃⌫ |
| Delete previous word | ⌥⌫ |
| Delete right character | ⌃D |
| Delete to end of line | ⌃K |
| Dynamic abbrev | ⌃/ |
| Expand selection | ⌥⇧↓ |
| Expand selection | ⌥⇧↑ |
| Expand selection to document end | ⇧⌘↓, ⇧⌘↘ |
| Expand selection to document start | ⇧⌘↑, ⇧⌘↖ |
| Expand selection to line end | ⇧↘, ⇧⌘→ |
| Expand selection to line start | ⇧↖, ⇧⌘← |
| Expand selection to next line | ⇧↓ |
| Expand selection to next word | ⌥⇧→ |
| Expand selection to page down | ⇧⇟ |
| Expand selection to page up | ⇧⇞ |
| Expand selection to previous line | ⇧↑ |
| Expand selection to previous word | ⌥⇧← |
| Expand selection to the left | ⇧← |
| Expand selection to the right | ⇧→ |
| Find caret | ⌘| |
| Go left one character | ⌃B |
| Go right one character | ⌃F |
| Go to beginning of document | ⌘↑ |
| Go to beginning of line | ⌘←, ⌃A |
| Go to end of document | ⌘↓ |
| Go to end of line | ⌘→, ⌃E |
| Go to Matching Brace | ⇧⌘ |
| Go to next line | ⌃N |
| Go to next word | ⌥→ |
| Go to previous line | ⌃P |
| Go to previous word | ⌥← |
| Insert line break after the caret | ⌃O |
| Move caret to EOL and insert new line | ⇧⏎ |
| Move the line or highlighted selection down | ⌥↓ |
| Move the line or highlighted selection up | ⌥↑ |
| Move to next usage | ⌃⌥⌘↓ |
| Move to prev usage | ⌃⌥⌘↑ |
| Show Parameter List | ⌃⇧␣ |
| Show quick info | ⌘F1 |
| Show Scopes | ⌥⇧⌘P |
| Transpose characters | ⌃T |
| Wrap with <div> | ⌥⇧W |
View
Format Code In Visual Studio Mac Os
| Commands | Keyboard shortcuts |
|---|---|
| Center and Focus Document | ⌃L |
| Focus Document | F7 |
| Full Screen | ⌃⌘F |
| Move to Next Notebook | ⌥⌘→ |
| Move to Previous Notebook | ⌥⌘← |
| Navigate Back | ⌃⌘← |
| Navigate Forward | ⌃⌘→ |
| Normal Size | ⌘0 |
| One Editor Column | ⌥⌘1 |
| Show Next | ⌥⌘↓, F8 |
| Show Previous | ⌥⌘↑, ⇧F8 |
| Two Editor Columns | ⌥⌘2 |
| Zoom In | ⌘+, ⌘= |
| Zoom Out | ⌘-, ⌘_ |
Window
| Commands | Keyboard shortcuts |
|---|---|
| Activate 1 | ⌘1 |
| Activate 2 | ⌘2 |
| Activate 3 | ⌘3 |
| Activate 4 | ⌘4 |
| Activate 5 | ⌘5 |
| Activate 6 | ⌘6 |
| Activate 7 | ⌘7 |
| Activate 8 | ⌘8 |
| Activate 9 | ⌘9 |
| Hide Others | ⌥⌘H |
| Hide Visual Studio | ⌘H |
| Minimize | ⌘M |
| Next Document | ⌘}, ⌘F6 |
| Previous Document | ⌘{, ⇧⌘F6 |
| Switch to next document | ⌃⇥ |
| Switch to next tool window | ⌃⌥⇥ |
| Switch to previous document | ⌃⇧⇥ |
| Switch to previous tool window | ⌃⌥⇧⇥ |
macOS key symbols lookup
| Symbol | Key |
|---|---|
| ⌘ | Command (cmd) |
| ⌥ | Option (alt) |
| ⇧ | Shift |
| ⌃ | Control (ctrl) |
| ⇞ | Page Up (Pg Up) |
| ⇟ | Page Down (Pg Dn) |
| ⌫ | Delete (Backspace) |
| ⌦ | Forward Delete |
| ⏎ | Return |
| ←→↑↓ | Arrow Keys |
| ↖ | Home |
| ↘ | End |
| ␣ | Space Bar |
| ⇥ | Tab |
See also
-->You can define code style settings per-project by using an EditorConfig file, or for all code you edit in Visual Studio on the text editor Options page. For C# code, you can also configure Visual Studio to apply these code style preferences using the Code Cleanup (Visual Studio 2019) and Format Document (Visual Studio 2017) commands.
Note
This topic applies to Visual Studio on Windows. For Visual Studio for Mac, see Editor behavior in Visual Studio for Mac.
Code styles in EditorConfig files
Code style settings for .NET can be specified by adding an EditorConfig file to your project. EditorConfig files are associated with a codebase rather than a Visual Studio personalization account. Settings in an EditorConfig file take precedence over code styles that are specified in the Options dialog box. Use an EditorConfig file when you want to enforce coding styles for all contributors to your repo or project.
You can manually populate your EditorConfig file, or you can automatically generate the file based on the code style settings you've chosen in the Visual Studio Options dialog box. This options page is available at Tools > Options > Text Editor > [C# or Basic] > Code Style > General. Click Generate .editorconfig file from settings to automatically generate a coding style .editorconfig file based on the settings on this Options page.
Code styles in the Options dialog box
Code style preferences can be set for all of your C# and Visual Basic projects by opening the Options dialog box from the Tools menu. In the Options dialog box, select Text Editor > [C# or Basic] > Code Style > General.
Each item in the list shows a preview of the preference when selected:

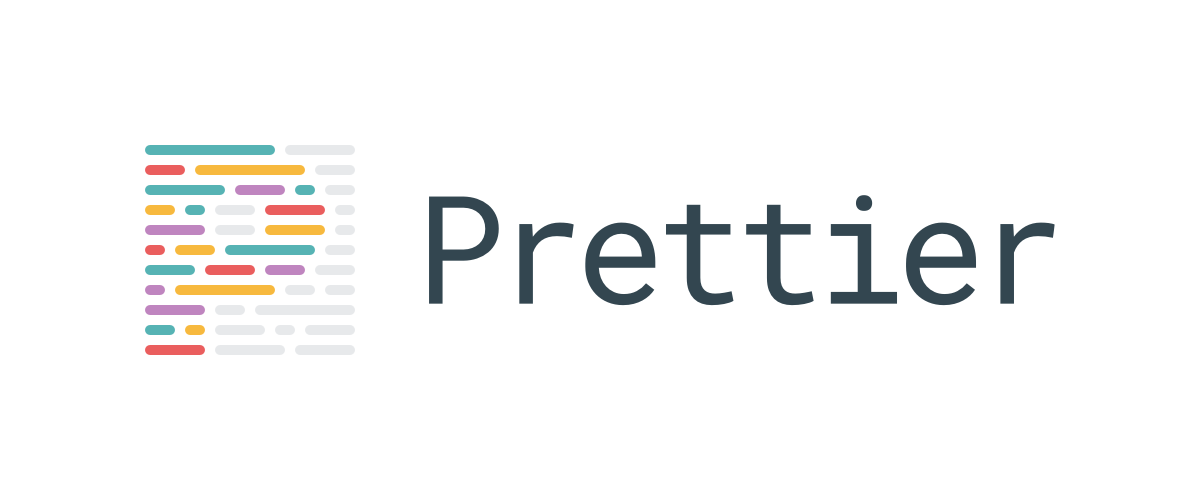
Options set in this window are applicable to your Visual Studio personalization account and aren't associated with a particular project or codebase. In addition, they aren't enforced at build time, including in continuous integration (CI) builds. If you want to associate code style preferences with your project and have the styles enforced during build, specify the preferences in an .editorconfig file that's associated with the project.
Preference and severity
For each code style setting on this page, you can set the Preference and Severity values using the drop-downs on each line. Severity can be set to Refactoring Only, Suggestion, Warning, or Error. If you want to enable Quick Actions for a code style, ensure that the Severity setting is set to something other than Refactoring Only. The Quick Actions light bulb , error light bulb , or screwdriver icon appears when a non-preferred style is used, and you can choose an option on the Quick Actions list to automatically rewrite code to the preferred style.
Enforce code styles on build
Starting in Visual Studio 2019 version 16.8, which includes the .NET 5.0 RC2 SDK, you can enforce the .NET coding conventions on build for all .NET projects. At build time, .NET code style violations will appear as warnings or errors with an 'IDE' prefix. This enables you to strictly enforce consistent code styles in your codebase.
Apply code styles
You can configure the Format Document command (Edit > Advanced > Format Document) to apply your code style settings (from an EditorConfig file or Code Style options) along with the regular formatting that it does (such as indentation). If an .editorconfig file exists for the project, those settings take precedence.
Note
Applying code styles by using the Format Document command is only available for C# code files. This is an experimental feature.
Configure which settings you want Format Document to apply on the Formatting options page.
Tip
Rules configured with a severity of None don't participate in code cleanup but can be individually applied via the Quick Actions and Refactorings menu.
The first time you trigger the Format Document command, a yellow info bar prompts you to configure your code cleanup settings.
For C# code files, Visual Studio 2019 has a Code Cleanup button at the bottom of the editor (keyboard: Ctrl+K, Ctrl+E) to apply code styles from an EditorConfig file or from the Code Style options page. If an .editorconfig file exists for the project, those are the settings that take precedence.
Tip
Format Code In Visual Studio Mac Download
Rules configured with a severity of None don't participate in code cleanup but can be individually applied via the Quick Actions and Refactorings menu.
First, configure which code styles you want to apply (in one of two profiles) in the Configure Code Cleanup dialog box. To open this dialog box, click the expander arrow next to the code cleanup broom icon and then choose Configure Code Cleanup.
After you've configured code cleanup, you can either click on the broom icon or press Ctrl+K, Ctrl+E to run code cleanup. You can also run code cleanup across your entire project or solution. Right-click on the project or solution name in Solution Explorer, select Analyze and Code Cleanup, and then select Run Code Cleanup.
If you want your code style settings to be applied every time you save a file, you may like the Code Cleanup on Save extension.
Visual Studio Auto Format
See also
