Install Kali On Virtualbox Mac
Here you will find out:
Installation of Kali Linux on Mac using VirtualBox:- Open your VirtualBox application and click on the Virtual machine you created for Kali Linux. Click on Start at the top of the icon bar. A number of different boot options will appear. Built a kali KDE iso I know I need to boot from a fat32 partition to install but the max file size is 2GB & the filesystem.squashfs comes out to 2.5GB i'm trying to install on an XPS 13 with no DVD drive available any ideas how this can accomplished as far as setting up the partitions,booting and installing? Download & Install VirtualBox to Install Kali Linux Oracle VM VirtualBox has been developed by Oracle Corporation as a free and open-source virtualization framework. Using Windows, macOS and Linux, Solaris, as well as OpenSolaris you can mount the VirtualBox. (optional) a Second machine for using the USB Drive on and booting to Kali, but you can do this all on the same Mac. Download and validate Kali. Download and Install VirtualBox. Go to Oracle VirtualBox Official website and download the latest.
- Kali benefits on VirtualBox
- how to prepare for Linux Kali installation
- when DiskInternals can help you
Are you ready? Let's read!
Kali benefits on VirtualBox
Kali Linux is a Debian-based security testing program for virtualized environments that contains many tools and applications for network auditing.
Installing Kali Linux on VirtualBox has many advantages:
- There is no need to reboot the computer if multiple operating systems are running at the same time.
- Running Kali Linux on a virtual machine takes place in an isolated environment, so it is as secure as possible.
- You can take a snapshot of the OS at any time and retrieve at a later time. This makes the VM less vulnerable.
- Copies of a VM configured with Kali Linux can be transferred to other computers.
- Thanks to the USB VirtualBox pass-through function, you can connect any physical USB device directly to the virtual machine.
Preparing for Linux Kali installation
First, download the Kali Linux ISO from the official website. You have a wide variety of ISO images to choose from: both 32-bit and 64-bit images, which can come with different user interfaces (XFCE, Gnome, KDE, LXDE, etc.). You can download images via HTTP or via Torrent protocols. Be sure to save the downloaded file in a custom folder. Here’s an example file path: C:VirtualBoxkali-linux-2020.1-amd64.iso.
Check the SHA256 checksum to ensure the image is consistent after the download is complete.
Step 1. Create a new VM in Kali
To continue installing Kali Linux on VirtualBox, you will need to create a new VM.
To do this, open VirtualBox, click on the Machine button, and then on the Create button.
Next, enter the basic parameters. Here's an example of what information you’ll enter:
Name: Kali Linux x64
Machine folder: E:VirtualVirtualBox (it is not recommended to use the system partition for storing virtual machines)
Type: Linux
Version: Debian * 64
Memory size: at least 4096 MB Android emulator for mac download.
Hard disk: Create and configure a new hard disk, as well as set the location of the virtual disk file; for example: C:VirtualVirtualBox Kali Linux_x64.vdi
The virtual disk files are usually saved in the default VM folder.
Virtualbox On Mac
The virtual disk file size must be at least 20 GB and the hard disk file type must be VDI.
Physical disk storage: dynamic
Now you just have to click on the Create button to complete this process.
After that, additional parameters of the new VM will become available to you, which you can change if you wish.
Step 2. Launch Kali Linux on VirtualBox
Boot from the virtual DVD and, in the Boot Options menu for Kali Linux, select the graphical installation. Select the language, location, keyboard layout and other criteria. You will also need to set up your network, domain name, passwords, clock, etc.
Next, partition the disk; if this is your first time, select the Use entire disk option. In this case, confirm the deletion of data from this disk. Now decide how much of the disk will be allocated to each partition. You can select the All files option in one section. When you are done, click on the Finish partitioning button.
Next, configure the package manager. This is where the network mirror option should be activated, which will allow you to update application packages from online software repositories.
Next, provide information about the proxy server. If you are not using it, just click Next.
You will then be prompted to install the GRUB boot loader to your hard drive. Click the Yes button and complete the installation. Then restart your computer and you will see the Kali Linux login screen. Enter your username (root) and password and you will be taken to your Kali Linux desktop.
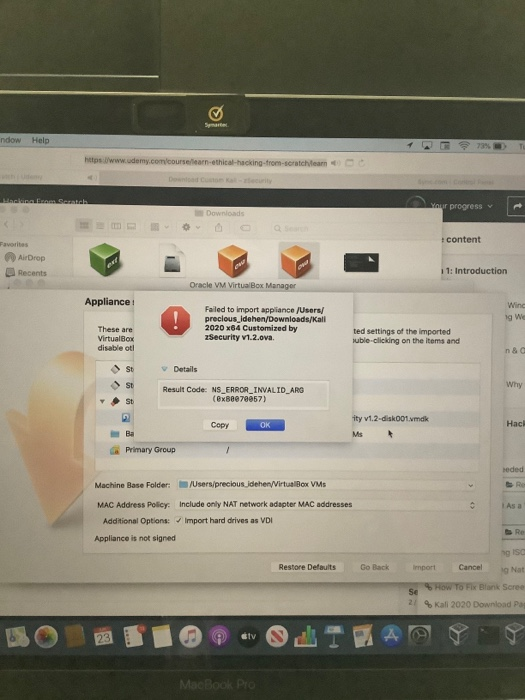
Step 3. Deploy OVA Template Kali on VirtualBox
This method of installing Kali Linux on VirtualBox is much easier, as most of the settings are already enabled by default. Go to the official Offensive Security website and download the appropriate OVA template, such as the 64-bit Kali Linux VirtualBox OVA image.
Now go to VirtualBox and open Tools. Here, select the Import tab and you will see the VA Import Wizard. Select the main suggested VM parameters (the default virtual machine name is “Kali-Linux-2020.2-vbox-amd64” in this example). Next, define the directory where the virtual machine will be deployed from the template and select 'Create new MAC addresses for all network adapters'.
Next, enable the function Import hard drives as VDI. Wait for the import to complete and select the Kali virtual machine deployed on VirtualBox in the template. Now click on Start. Enter your username (root) and password and press Enter. You are now on the Kali Linux desktop.
Use VMFS Recovery for VM data safety
If there is something wrong with your virtual machine (if .vmdk files are missing or deleted), you can restore them and rebuild the virtual machine using DiskInternals VMFS Recovery.
Install Kali Linux On Mac Using Virtualbox
The application immediately recovers VMFS disks stored on damaged or inaccessible hard drives. Every step of the process is supported by the Recovery Wizard, so it's unrealistic to make a mistake when recovering data. Virtual disks can be mounted as local disks, and are accessible from Windows Explorer. All Windows restrictions are bypassed by the recovery process. When you view the recovered data for free and make sure it is in place, purchase a license to access files or export selected files. It doesn't take long, and the result will pleasantly surprise you.

In addition, by purchasing a license, you receive not only the ability to do unlimited exports, but also round-the-clock and year-round technical assistance from the company.
FREE DOWNLOADVer 4.8, WinBUY NOWFrom $699
- VMFS Recovery
- Enabling SSH
- Remote Recovery
- Recovery Guide in Pictures
- Export to: Virtual Disks, FTP
- File Preview
- RAID, Dynamic Hard Disks
- Power Search
- Create Disk Image
- How to Fix/Repair Corrupted VMDK Files Effortless
- Mounting Hard Drives (vmdk files) of a Virtual Machine Running on a ESX Server
- Mounting Server Disks
- Recover Deleted VMDK from Datastore Today
- repair VMDK files in VMware | DiskInternals VMFS Recovery™
- VMFS Recovery™ for VMware Data Recovery
- Recover VM from flat VMDK - The Best Solutions
- Restore a VMDK file
- Is VMware virtual machine inaccessible? Fix it!
- Restore VMware virtual machine from VMDK file
- Restore VMware VM with snapshot(delta.vmdk) files
- VMFS Recovery software as a solution for NFS data repair
- VMware vs Hyper-V Comparison
- What is ESXi Recovery Mode
- VMware RAW Device Mapping and File Recovery
- Difference between ESX vs ESXi
- Virtualization technology: what is it and how does it work?
- VMware vMotion: all you need to know
- VMware: clone and data recovery
- What is VMware HA?
- What is the difference between VMware HA vs vMotion
- VMware vMotion storage: What do You Need to Know
- What is VMware DRS?
- VMware Fault Tolerance: what is it and how does it work?
- VMFS Block Size: How to Choose
- VMFS UNMAP: What is It?
- What is Space Reclamation and How to Perform It
- What is Thin Provisioning?
- Thick vs Thin Provisioning: All You Wanted to Know
- iSCSI LUN and Data Recovery
- How to Upgrade VMFS from 3 to 5th version
- VMkernel and Its Interactions with Storage
- VMware Infrastructure: What Components are Used
- VMware vMotion requirements: for VMs and for hosts
- What is VMware vCloud Suite
- VMware vMotion vs storage vMotion: all you wanted to know
- VMware FT vs VMware HA: what the difference?
- VMware Template vs VMware Clone: the differences and common
- VMware Workstation and Its Uses
- What is VMware VDS and How It Works
- ESX Partitions: All You Wanted to Know
- VMkernel Ports and Networking Layers
- What is VMware vSphere
- VMware Cold and Hot Migration: What Is It
- What is Virtual Desktop Infrastructure(VDI)?
- What is VMware vCenter Server and How Does It Works
- What is VM Host Server
- The importance of snapshots in VMWare
- How to Manage VMware ESXi
- What is vVol and How Does That Work
- Find Your Reason for a Virtual Machine Usage
- What is VMware vSphere and vCenter
- What is NVRAM? Are these files important?
- What is a VM Cluster and How to Create It
- Virtualization: How Does It Work?
- VMware Content Library: What Is It and How Does It Work
- VMware vs VirtualBox: What Is The Difference
- VirtualBox: 'No bootable medium found' issue
- Comparison VDI vs Citrix
- VM: Hyper-V Integrated Services
- Hyper-V Checkpoint and Its Importance for VM
- 3-2-1 Backup Strategy for Data Safety
- Hyper-V Export VM: How Does It Work
- ESXi Free Limitations: Pros and Cons
- Convert VMware to Hyper-V Fast and Safe
- Hyper-V Networking: How to Manage It
- VMware: Workstation Pro vs Workstation Player
- Convert VHD to VMDK
- What is Hyper-V USB Passthrough
- What is Hyper-V VDI and Its Benefits
- How to Use VirtualBox Correctly
- P2V vs VMware: What is Better for You?
- How to Install Kali Linux VMware
- How to install Kali Linux on VirtualBox
- VMware ESXi Root and Default Password
- What is VMware networking?
- VHDX Files and How to Mount Them on Windows
- What is Asynchronous Replication
- Disaster Recovery Checklist: You Need A Plan
- VMware vSwitch
- How to open VMDK files
- VMware Network Adapter settings
- VMware EVC Mode
- VMware NFS vs VMFS
- VMware snapshot best practices
- Hyper-V Virtual SAN
- Hyper-V NIC Teaming
- NSX-T and NSX-v
- AWS EBS Snapshots
- Hyper-V Nested Virtualization
- About VirtualBox full screen
- About VirtualBox network settings
- About VMware home lab
- Install VirtualBox Extension Pack
- Physical and virtual servers
- VMware Player and VMware Workstation
- Thick and thin provisioning
- Install ESXi from a USB
- Steps to update VirtualBox
- Update ESXi
- Install Ubuntu on VirtualBox
- ESXCLI commands
- Remote control an Ubuntu
- Setting up VirtualBox
- Create a Virtual Machine
- VMware vSphere 7
- VMware vSphere Replication
- About vSphere Web Client
- About VMware Data Protection
- About VMware Host Profile
- About VMware vRealize Orchestrator
- The VM session was closed before any attempt to power it on: error code 0x80004005
- Intel VT-x in BIOS: how to enable it?
- Want to increase VirtualBox disk size? Here is a guide on how to do it safely!
- VMware Cloud Foundation
- VMware Horizon and its components
- Virtual Desktop Infrastructure and VMware Horizon
- The comparison of Citrix and VMware
EFS Recovery - repair your EFS files from damaged or formatted disks
Acсess Recovery - make your .mdb and .accdb files readable again

RAID Data Recovery - make your RAID arrays alive
Recover a Partition - an expert at recovering lost partitions
What are VMware®, VMFS, VMDK and ESX Server?VMware® is one of the most comprehensive virtualization systems allowing users to run multiple instances of desktop or server operating systems on a single physical PC. Desktop and server versions of VMware® are available. The desktop edition runs on top of an existing system (e.g. Windows, Linux etc.), while VMware® ESX Server™ is a dedicated operating system that can host multiple virtual PCs without requiring a host OS.
VMware® ESX Server™ uses its proprietary file system called VMFS to format a physical partition on a hard drive. Virtual disk images representing these virtual PCs are stored on VMFS partitions as files in VMDK format.
VMFS Recovery™ is the first commercially available independent product to read and recover VMFS-formatted disks.
VMFS Recovery™RAID Recovery™Partition RecoveryUneraser™NTFS RecoveryEFS Recovery™DVR RecoveryInstall Kali On Virtualbox Machinery
How To Install Kali Linux On Mac Virtualbox 2020
Privacy PolicyTerms of UseAll rights reserved 2021 - DiskInternals, ltd.